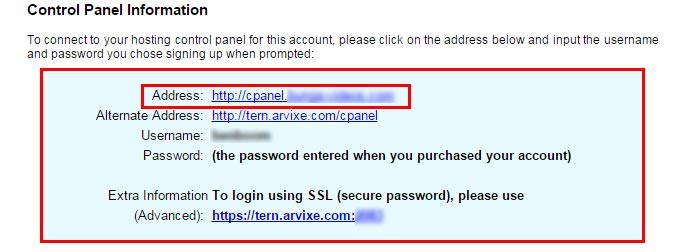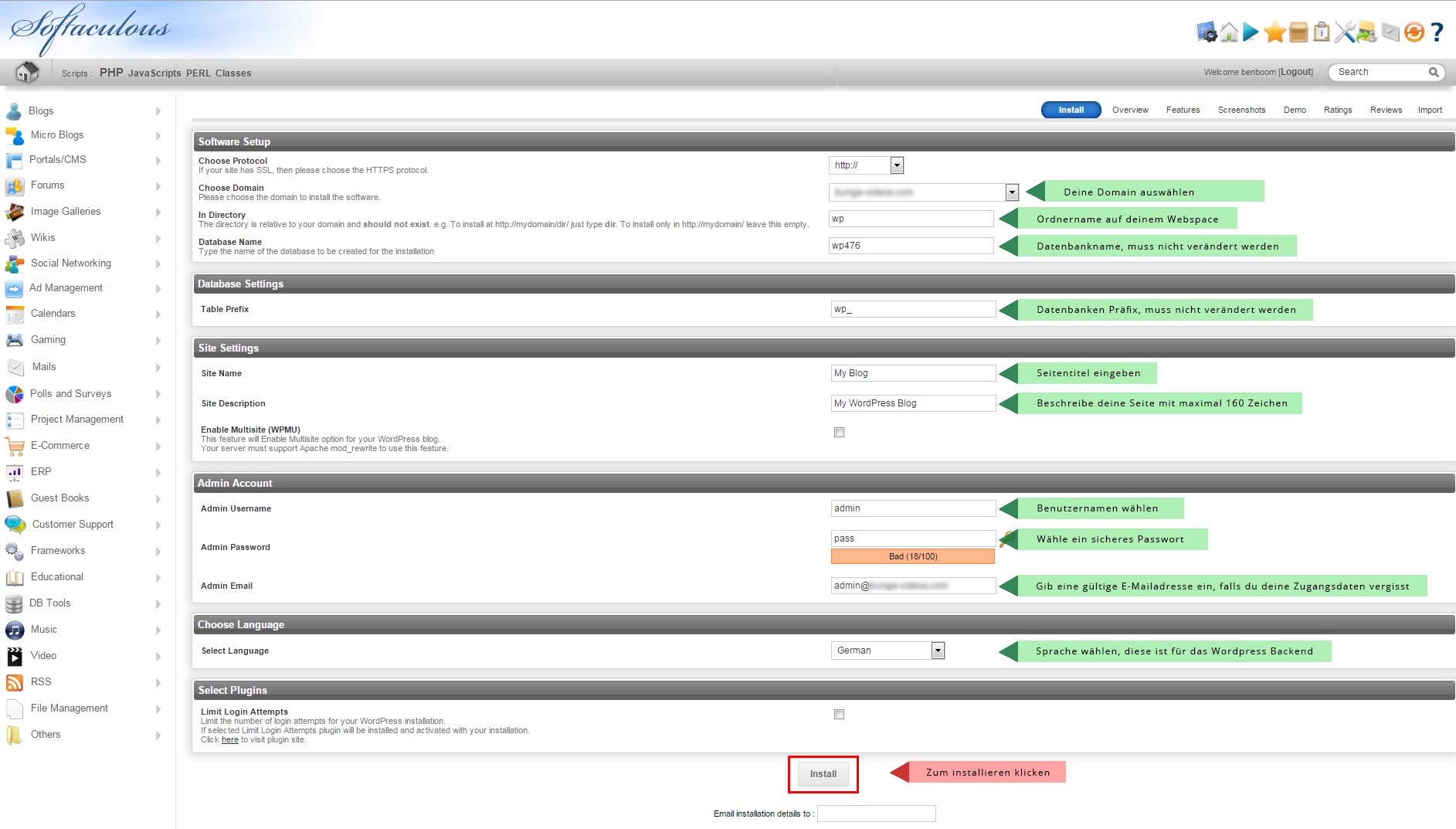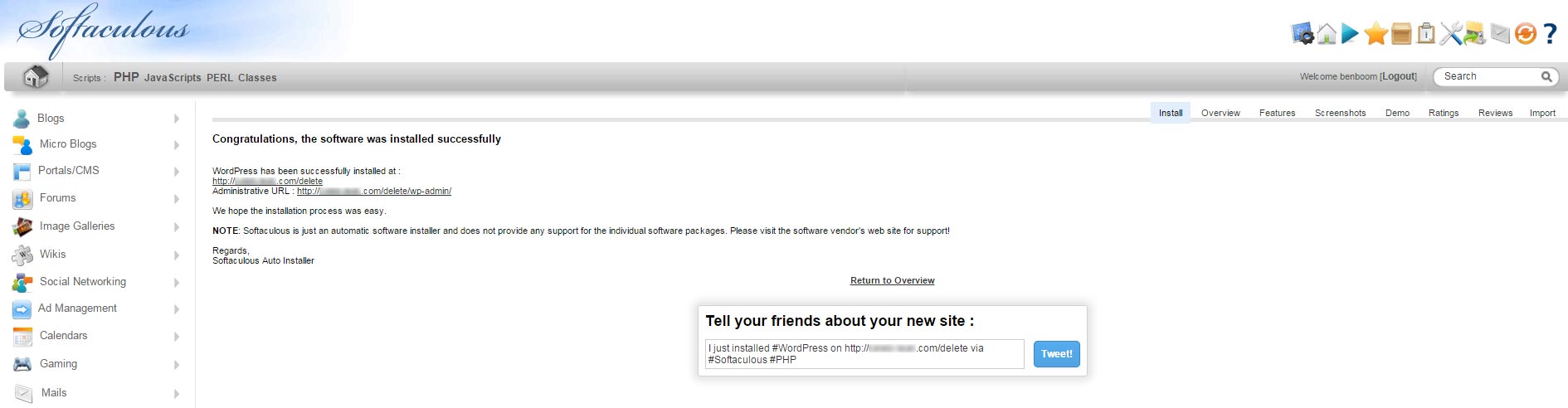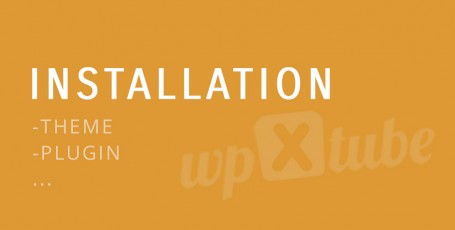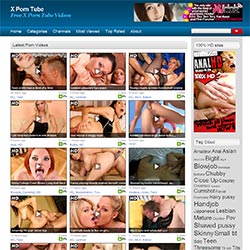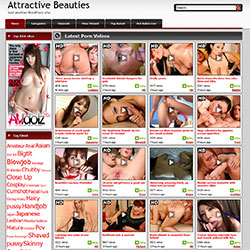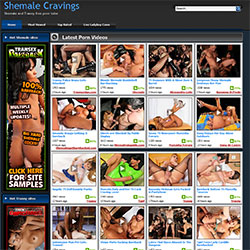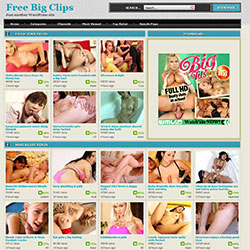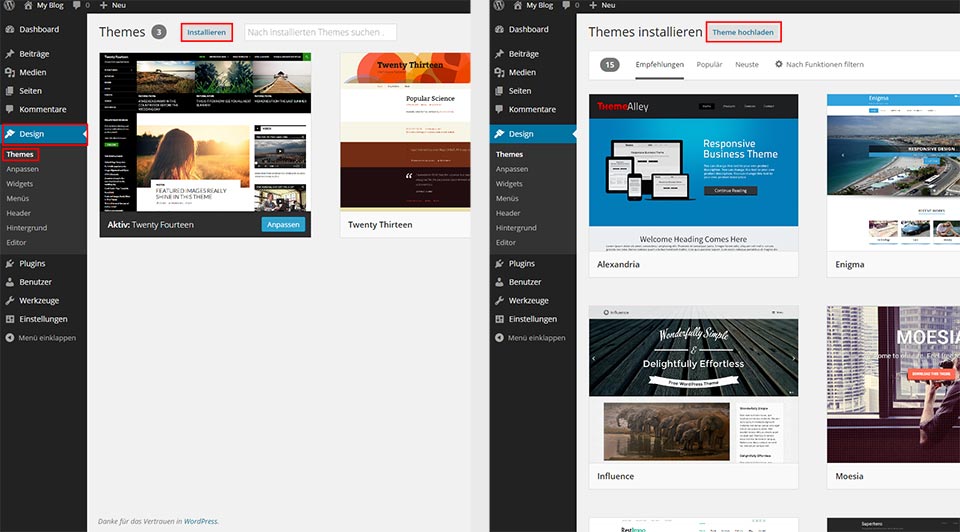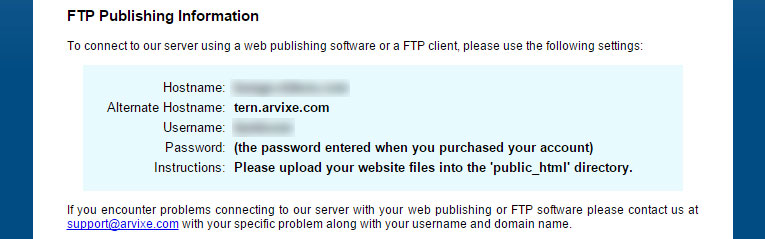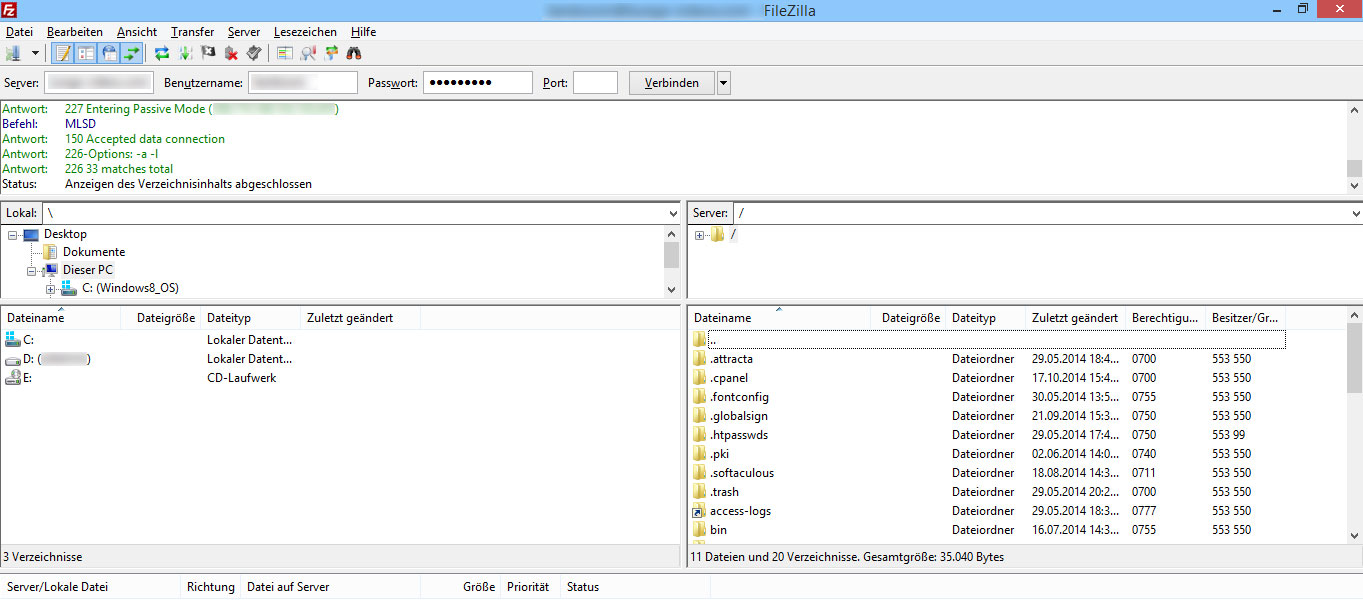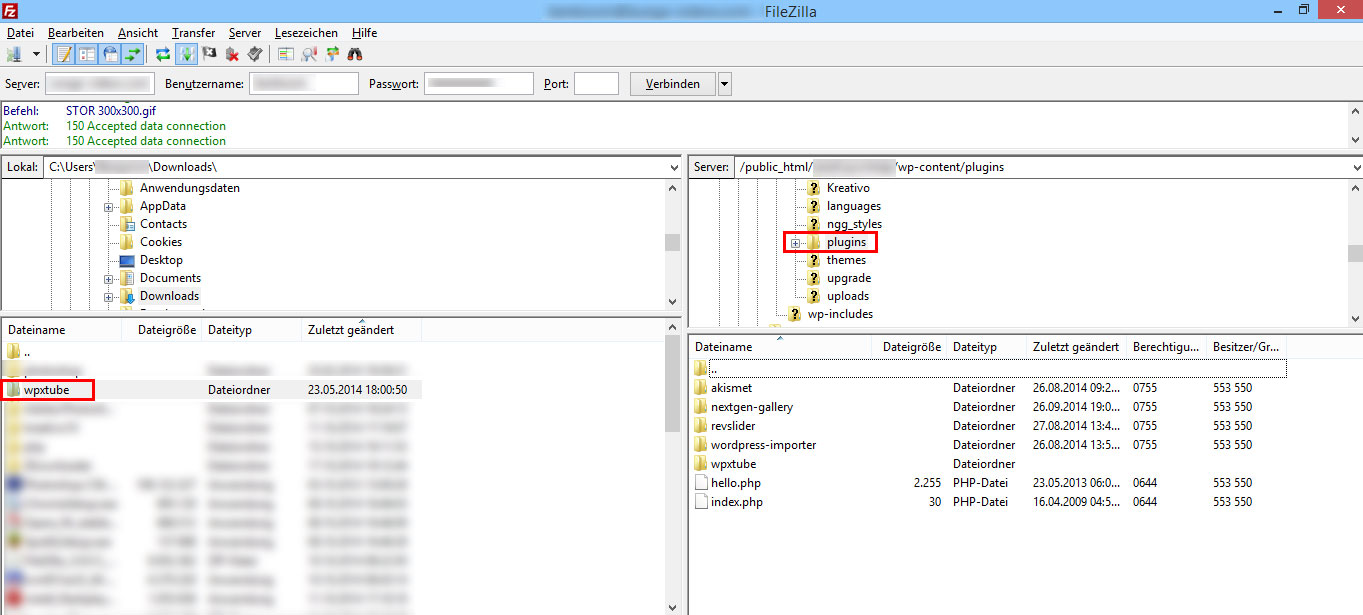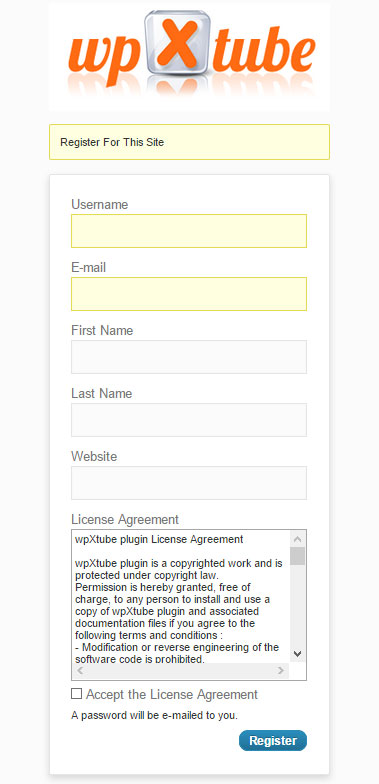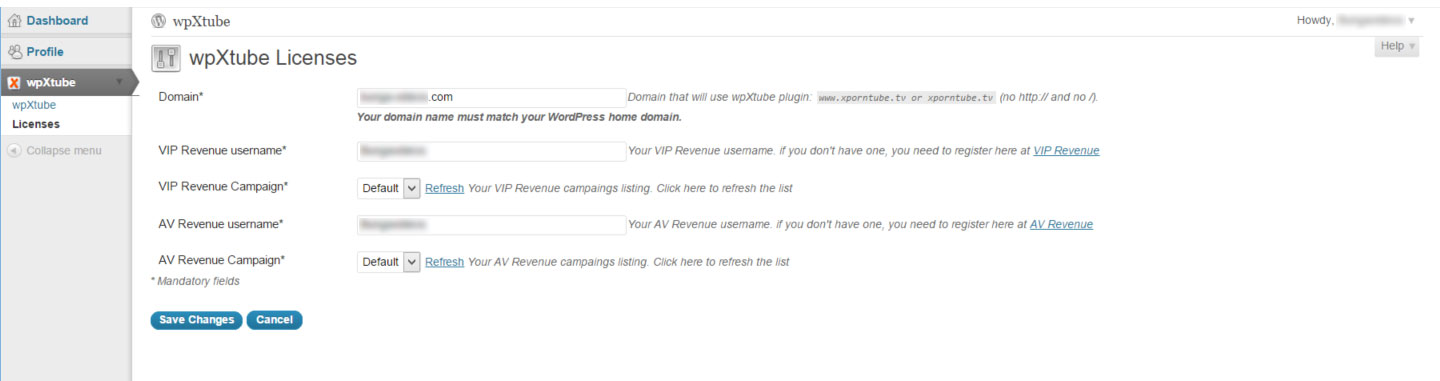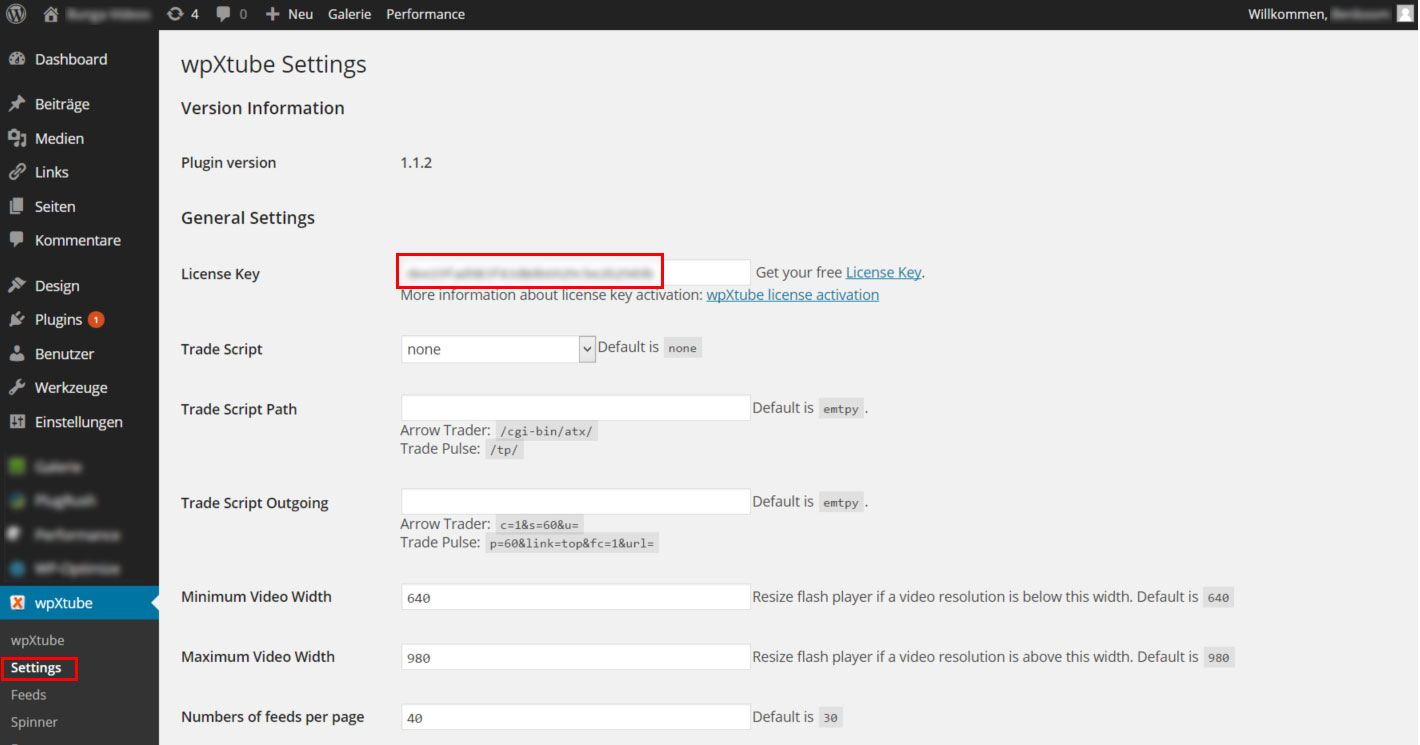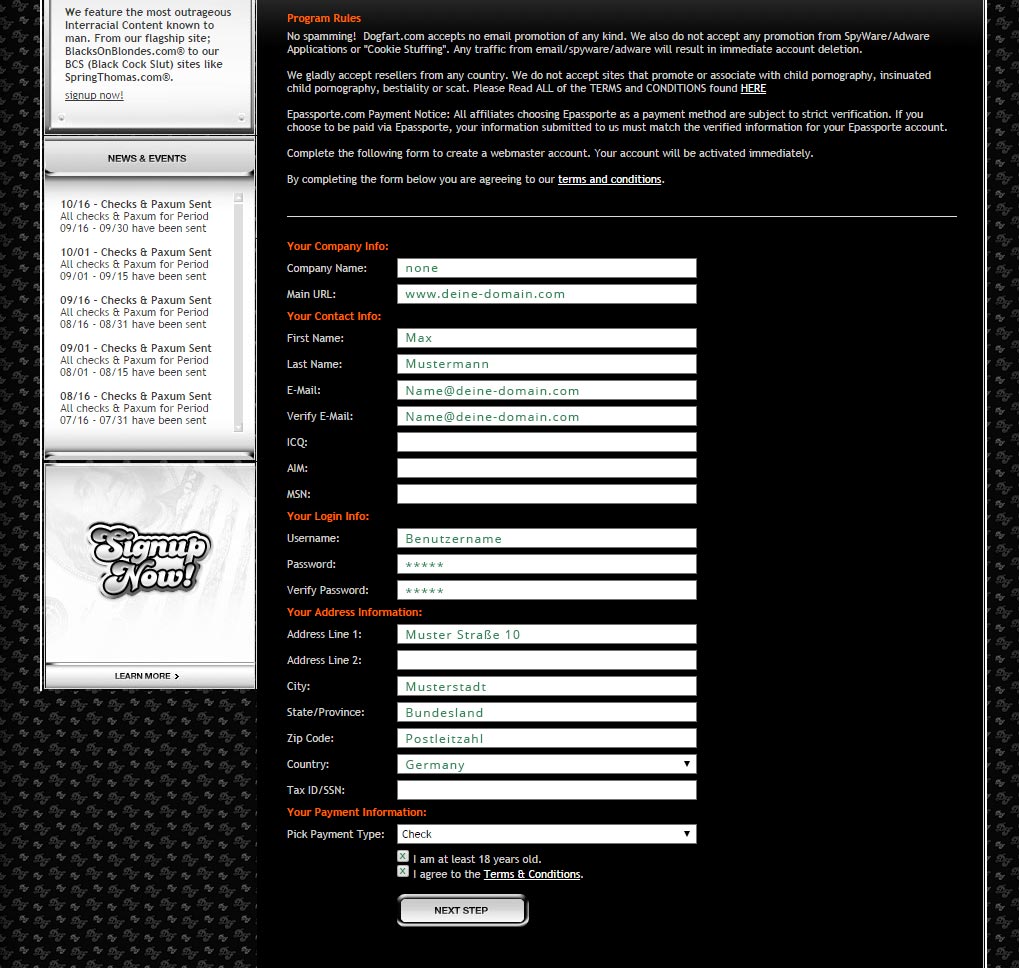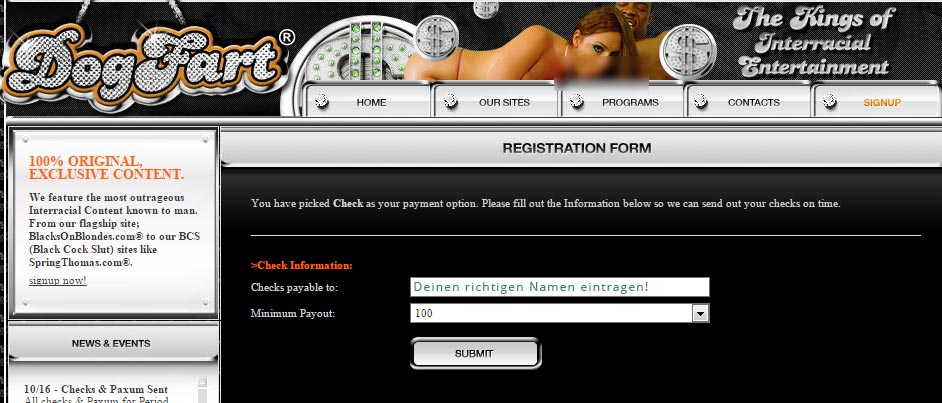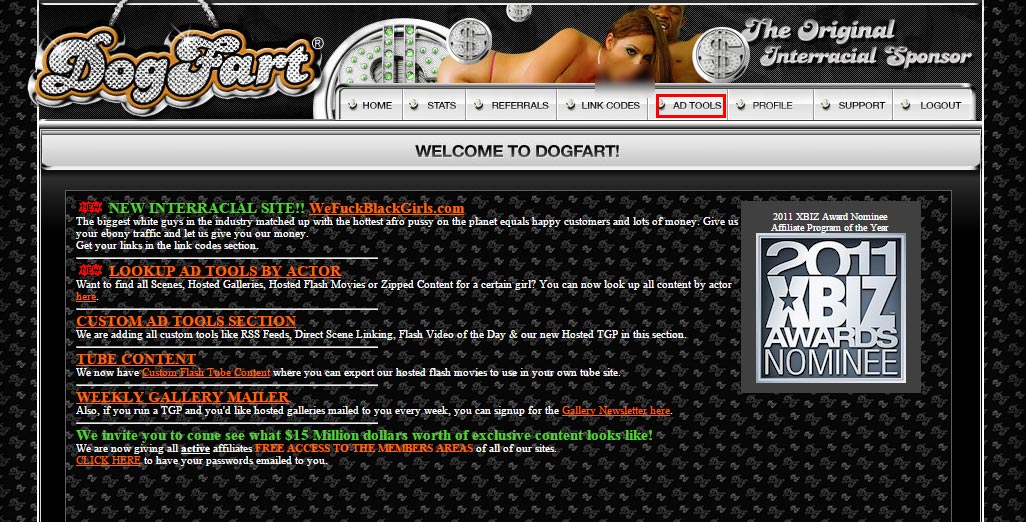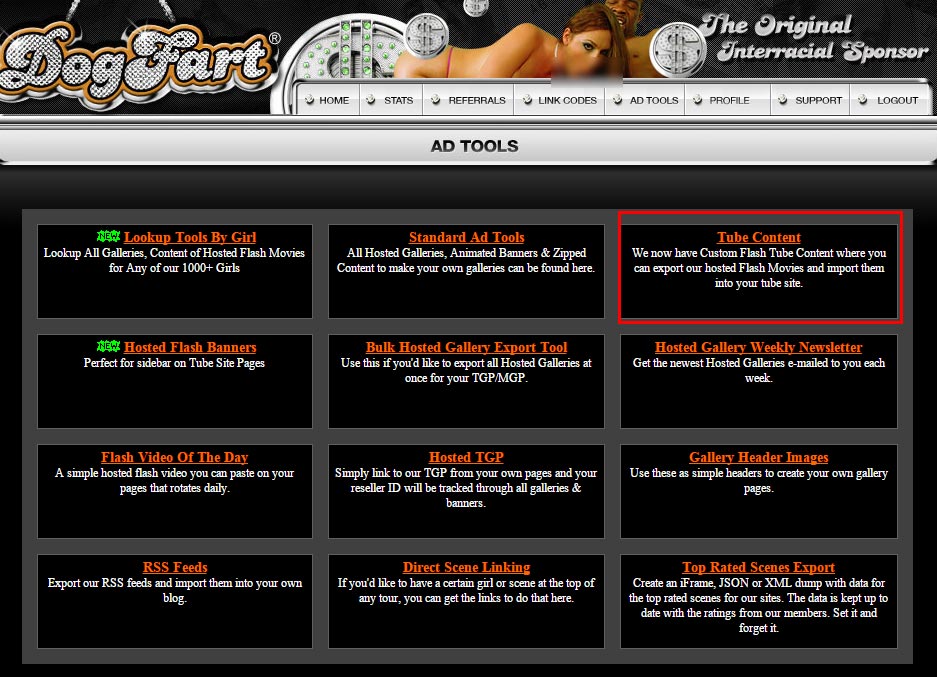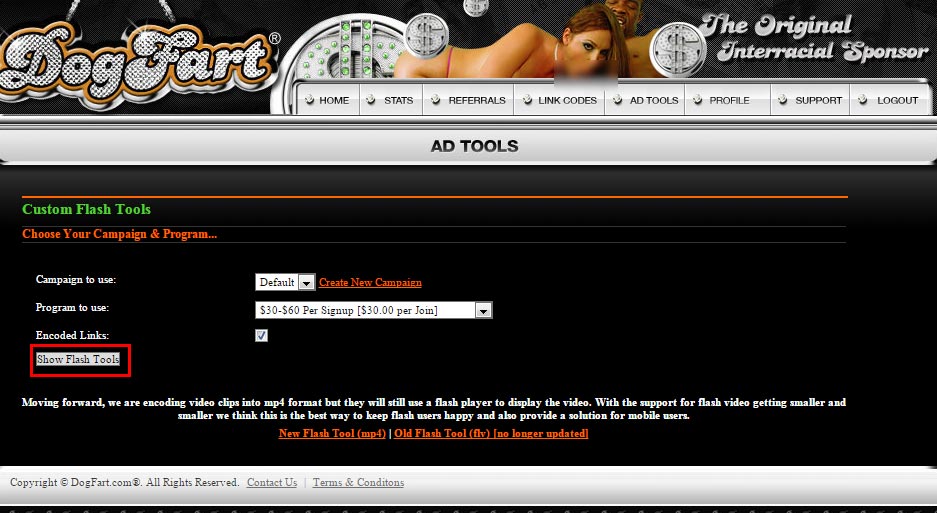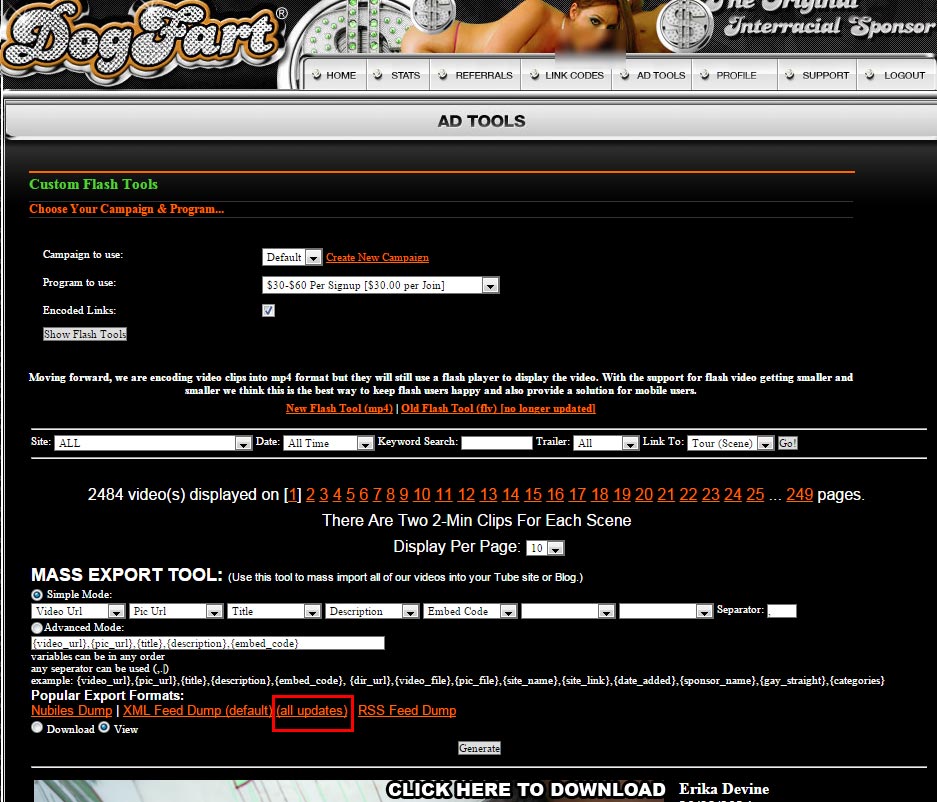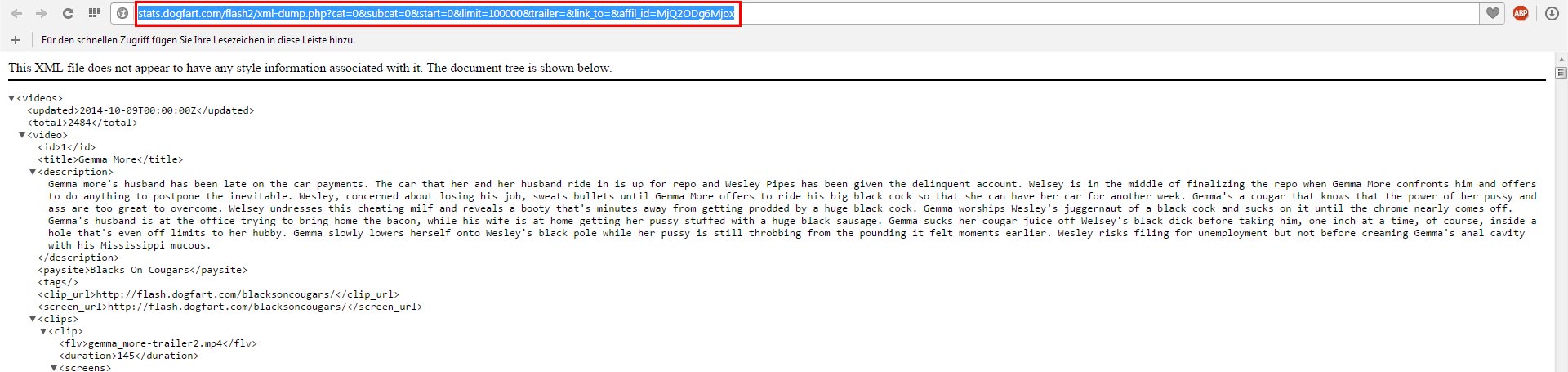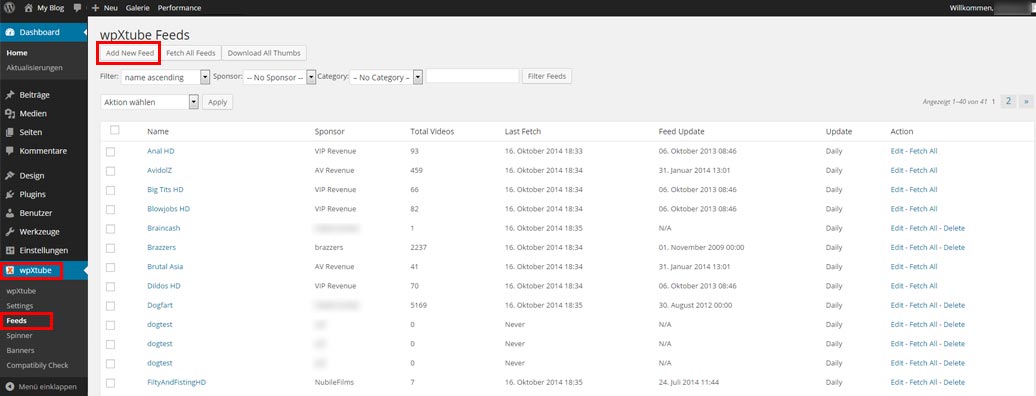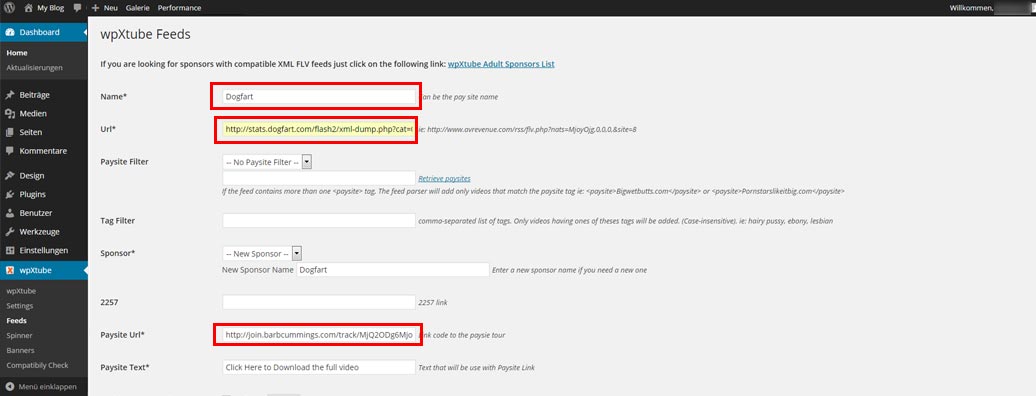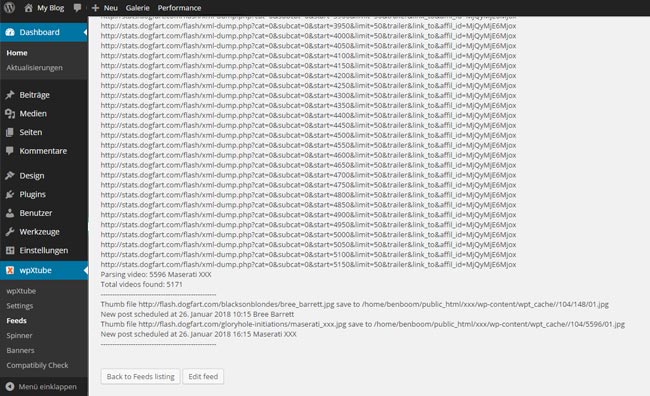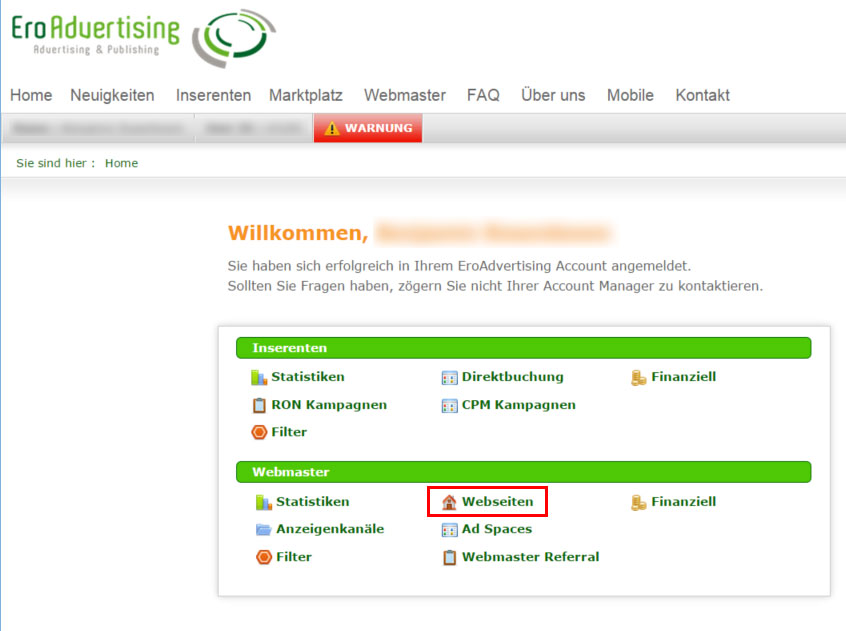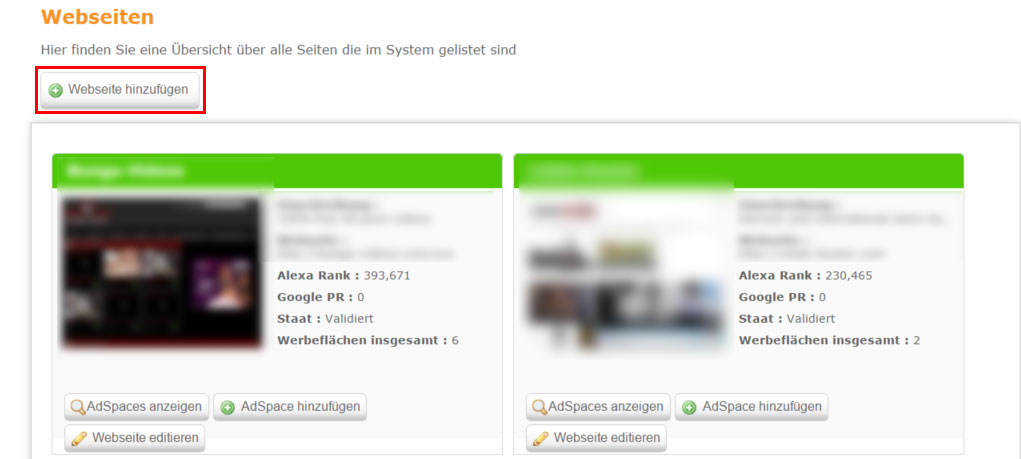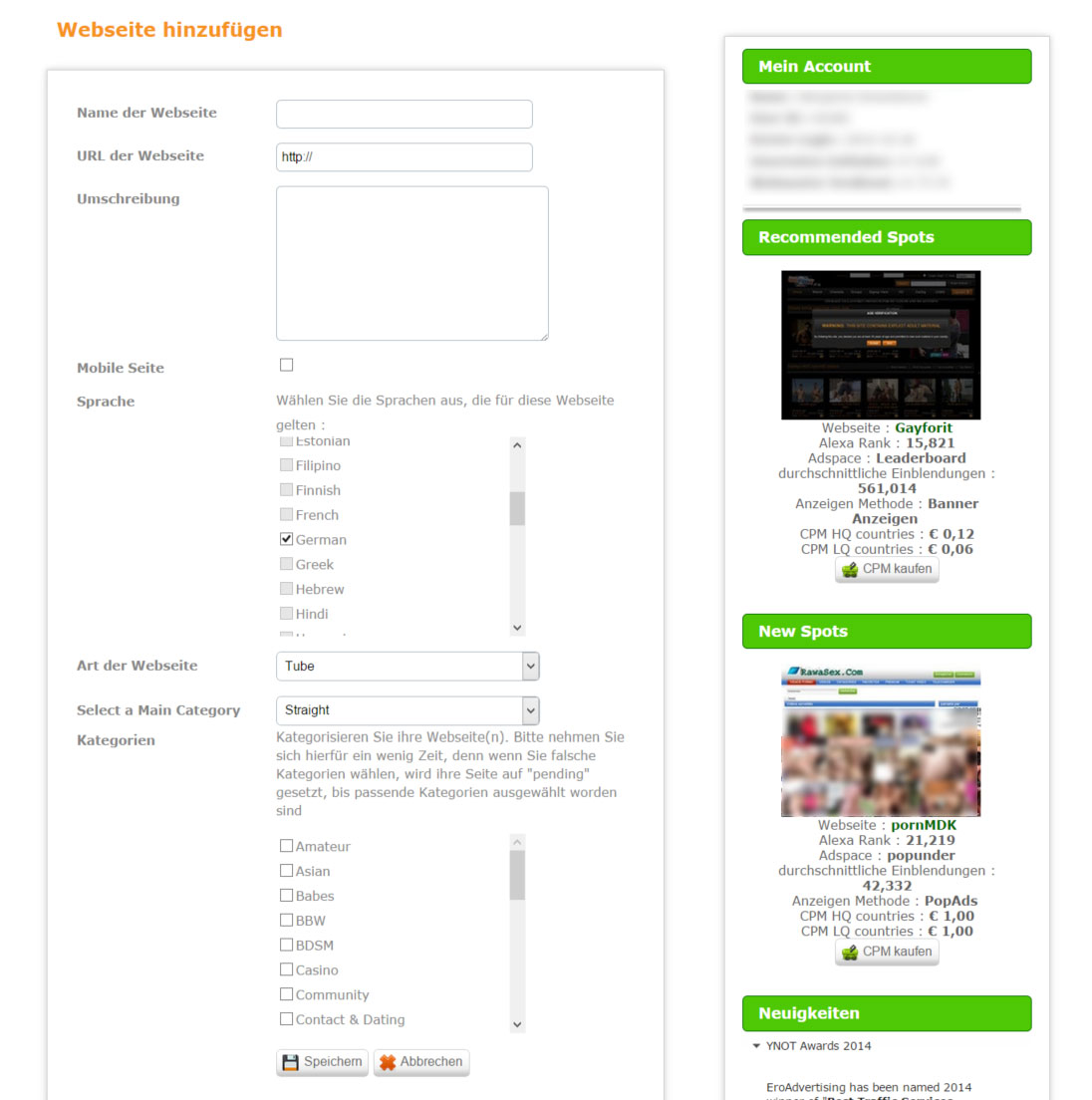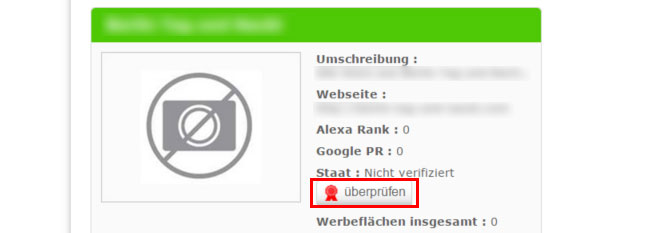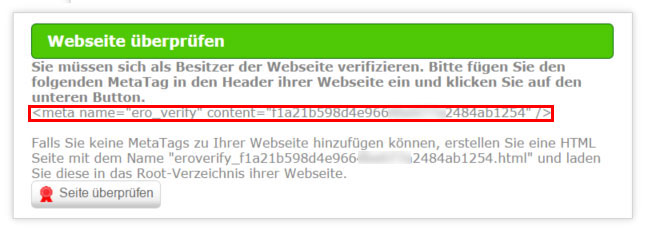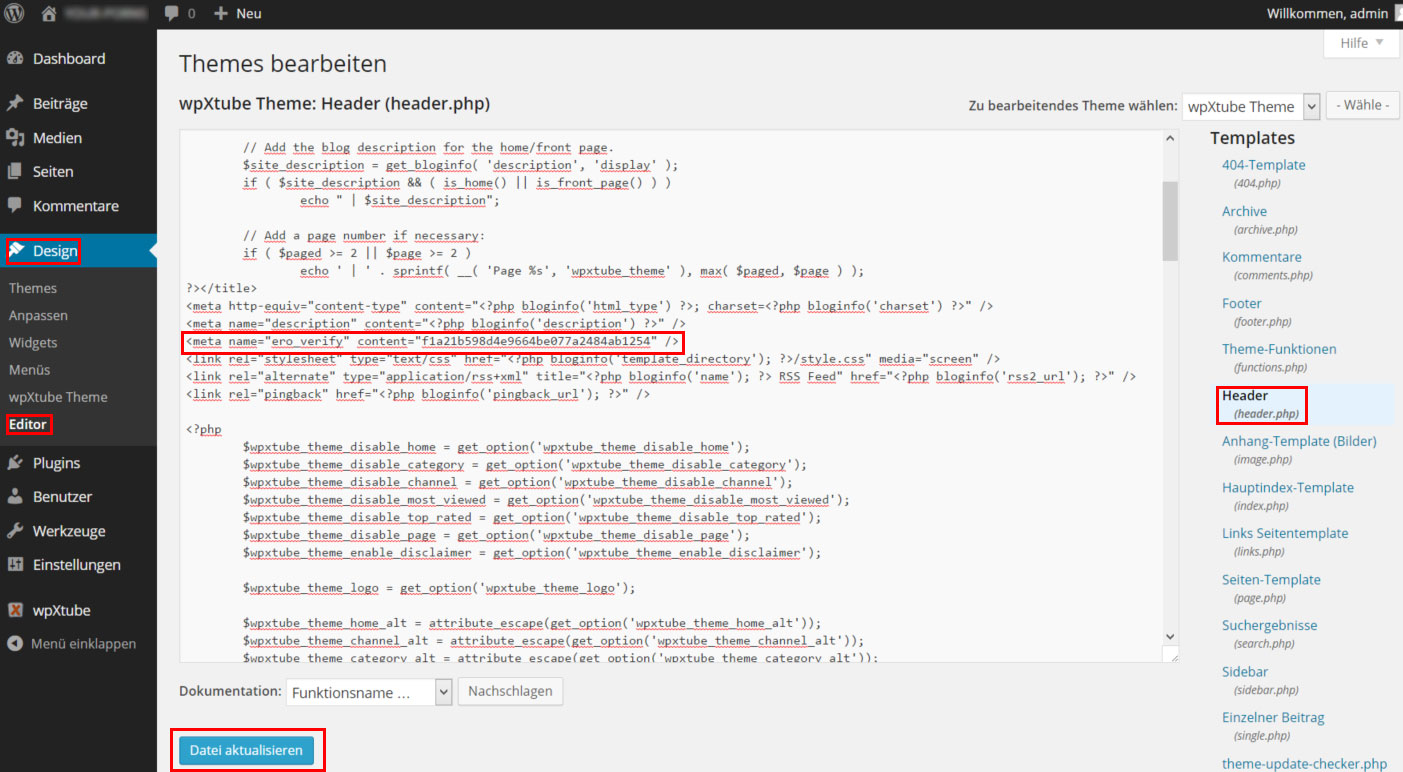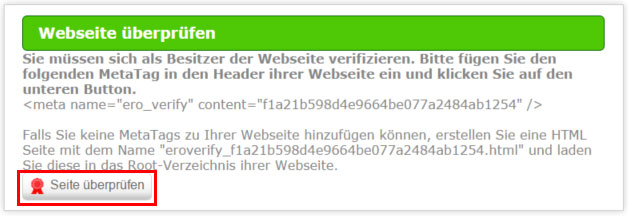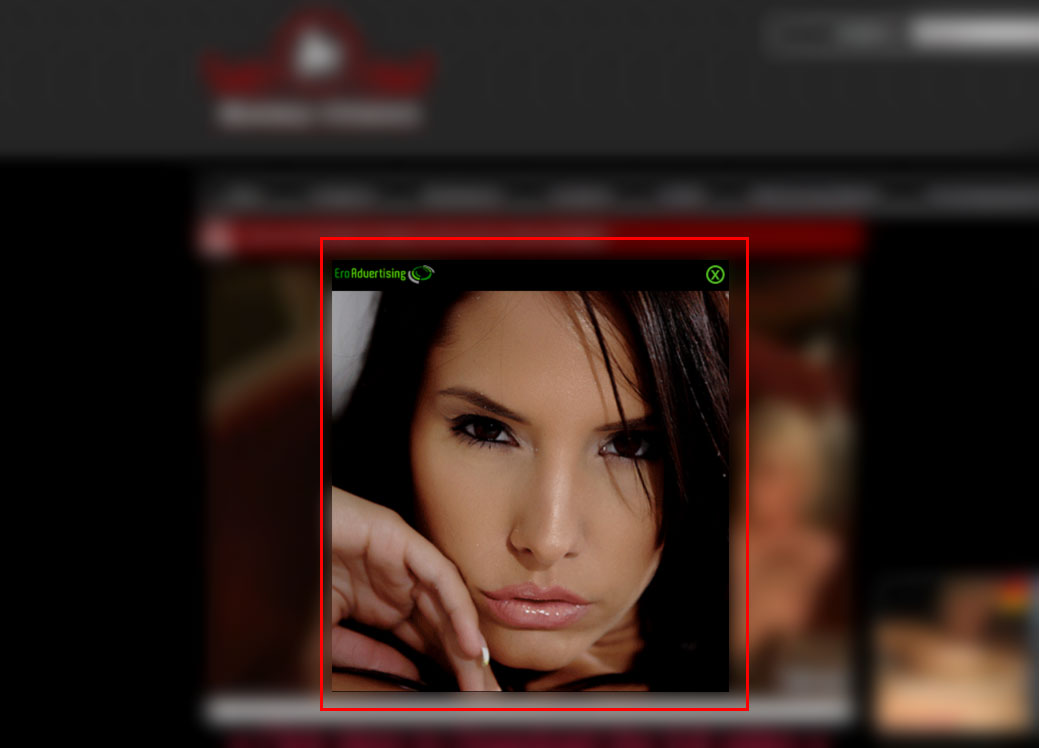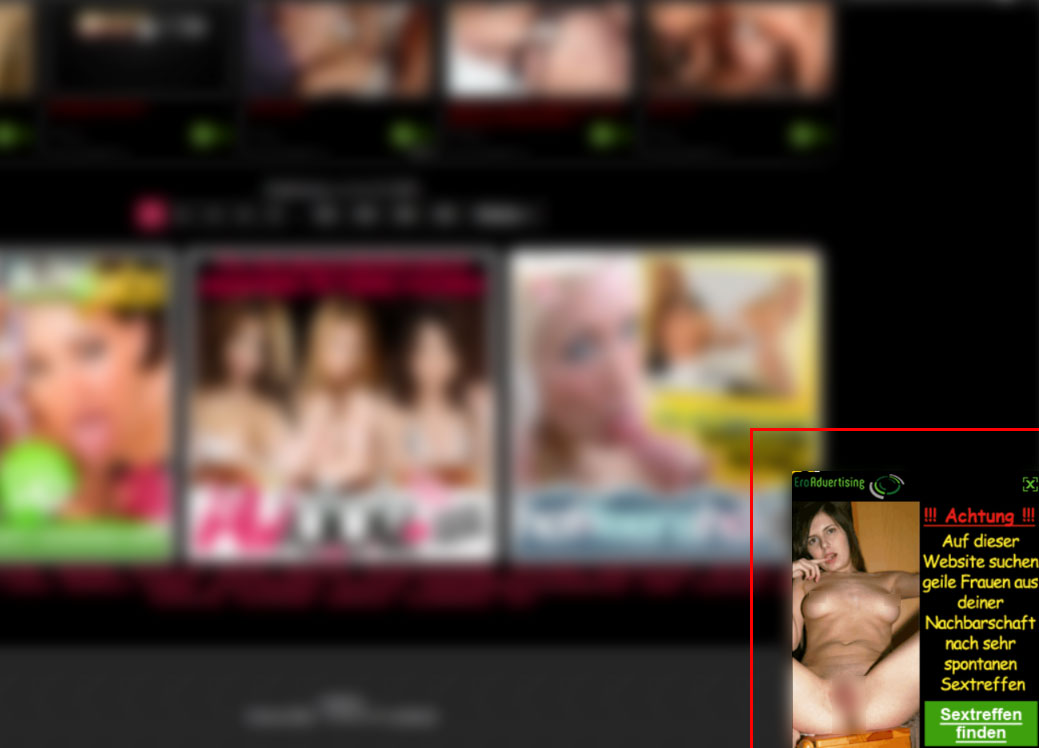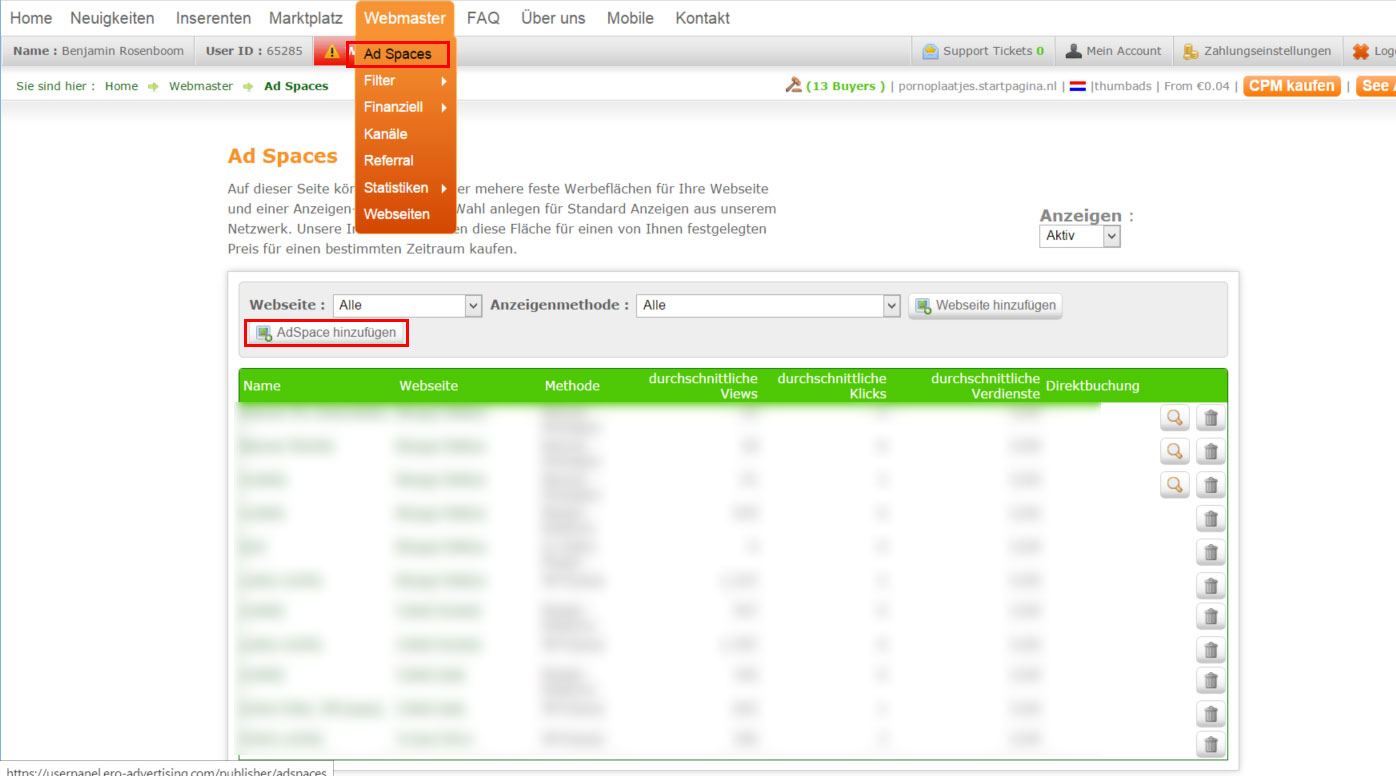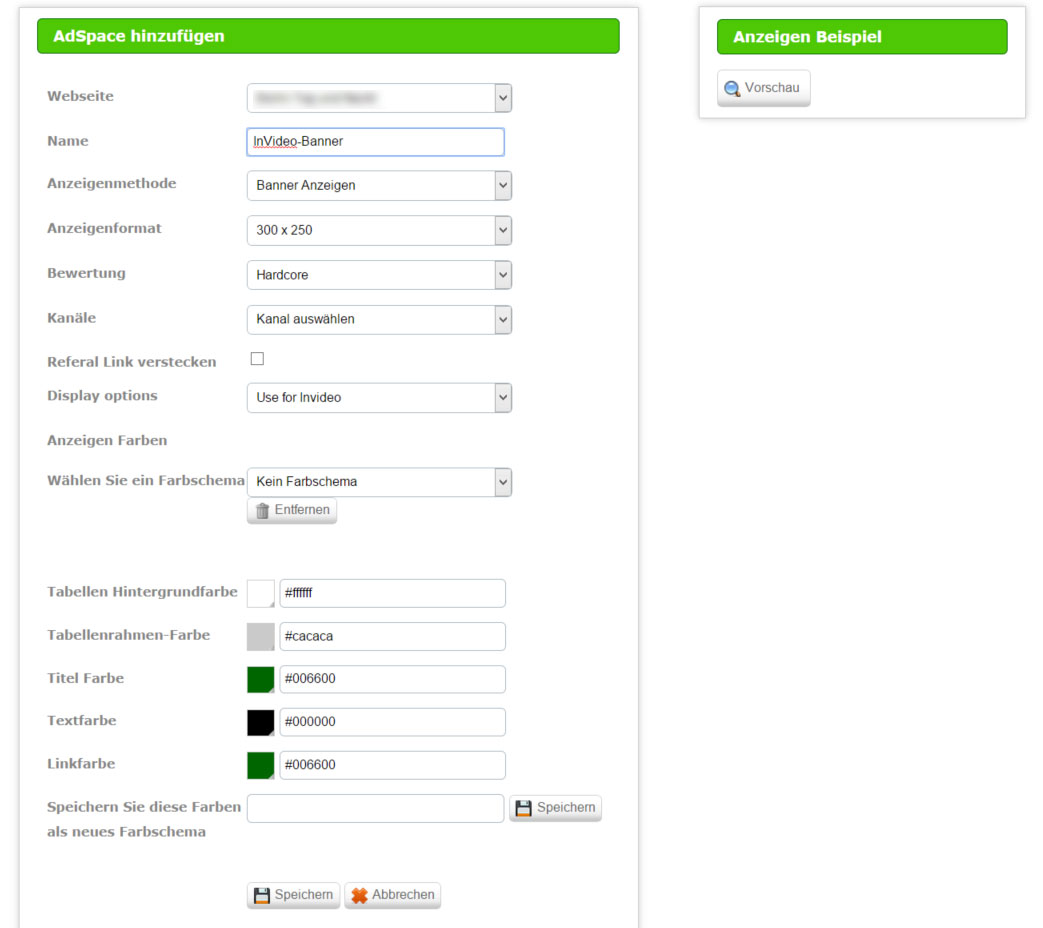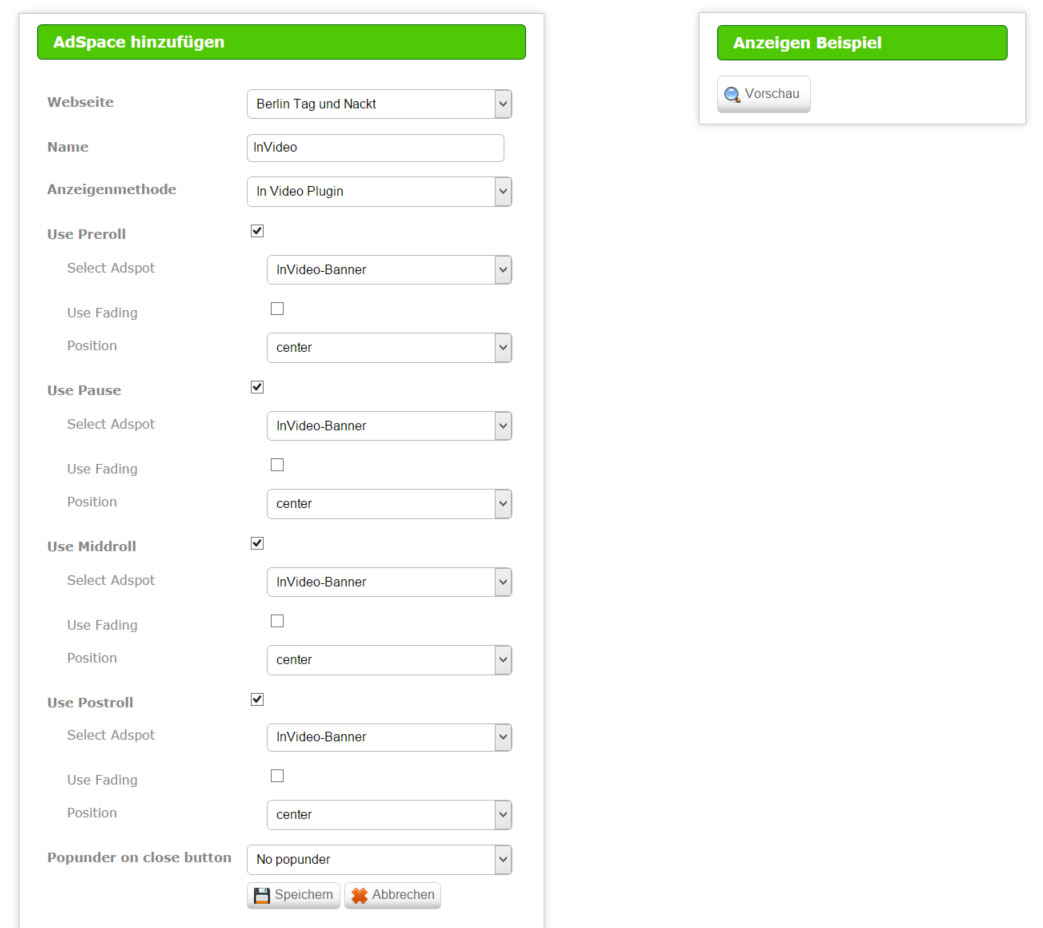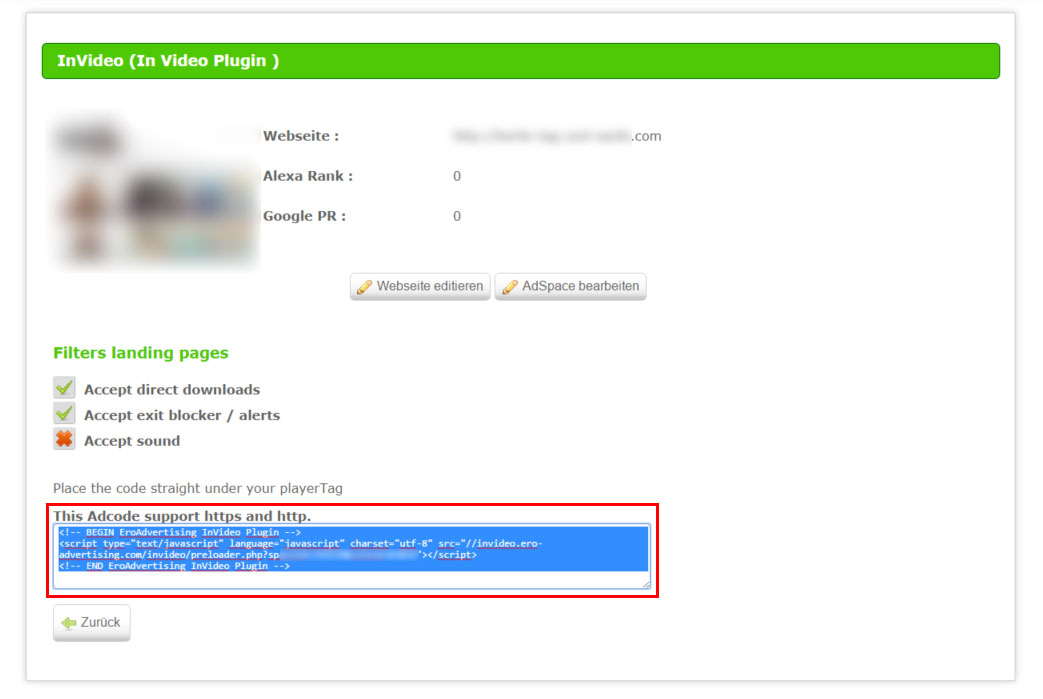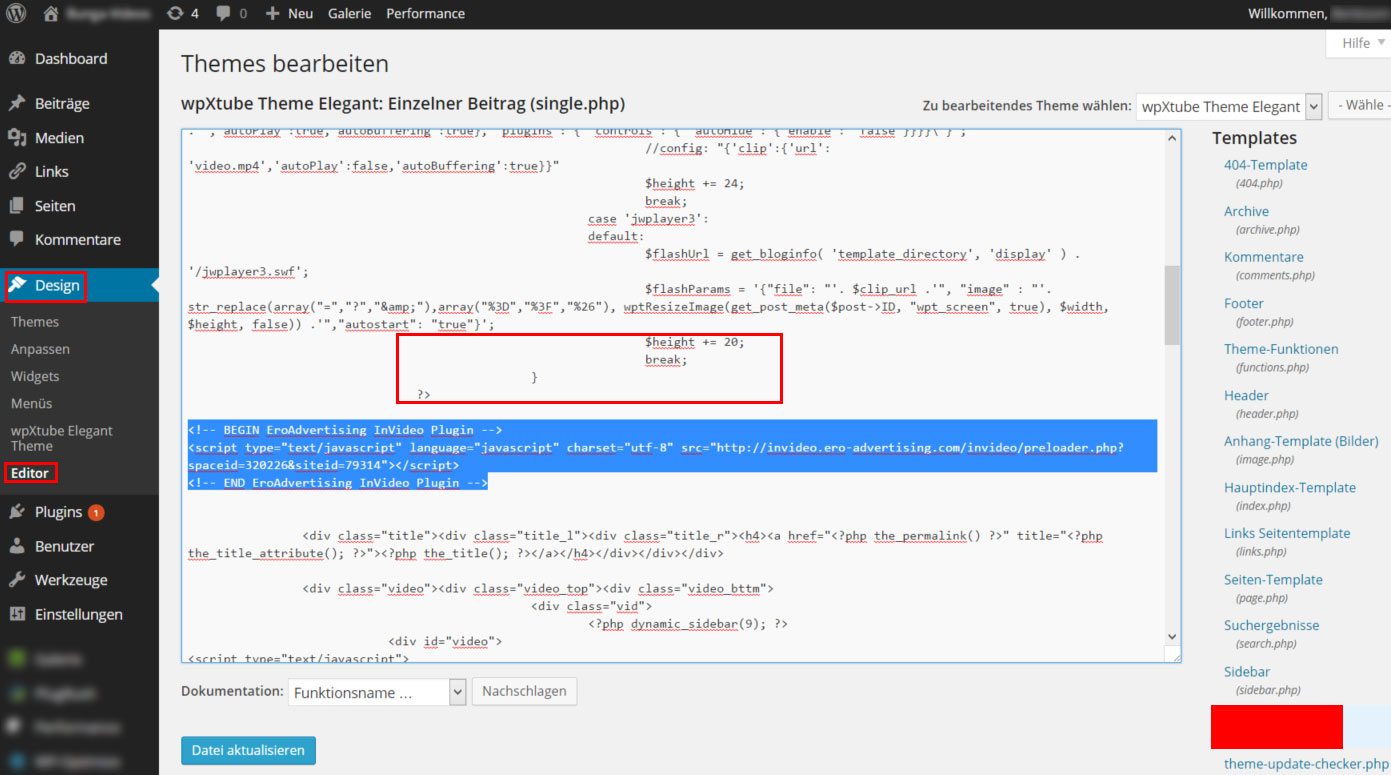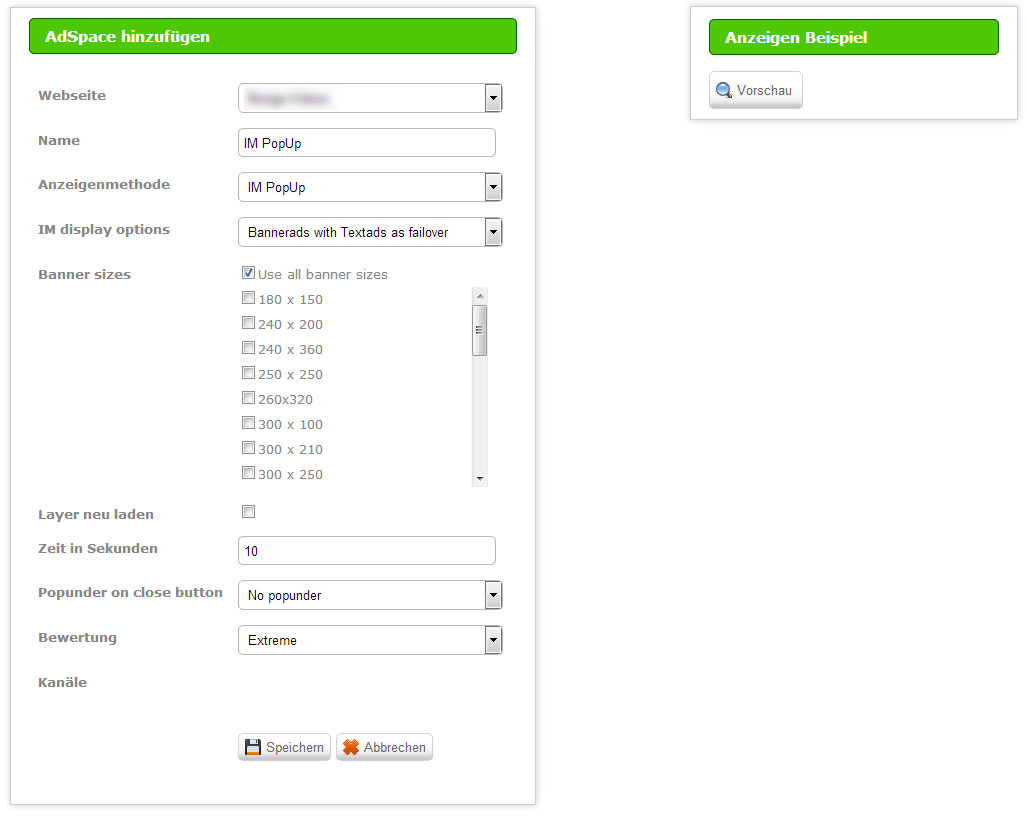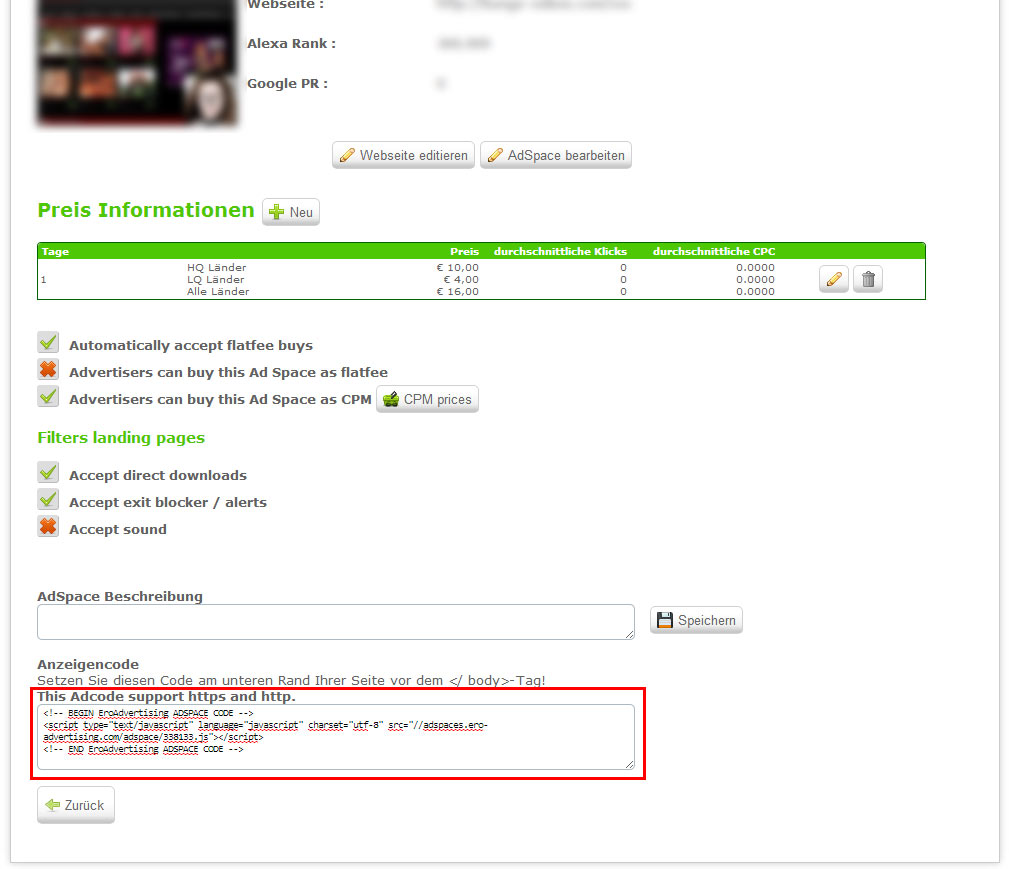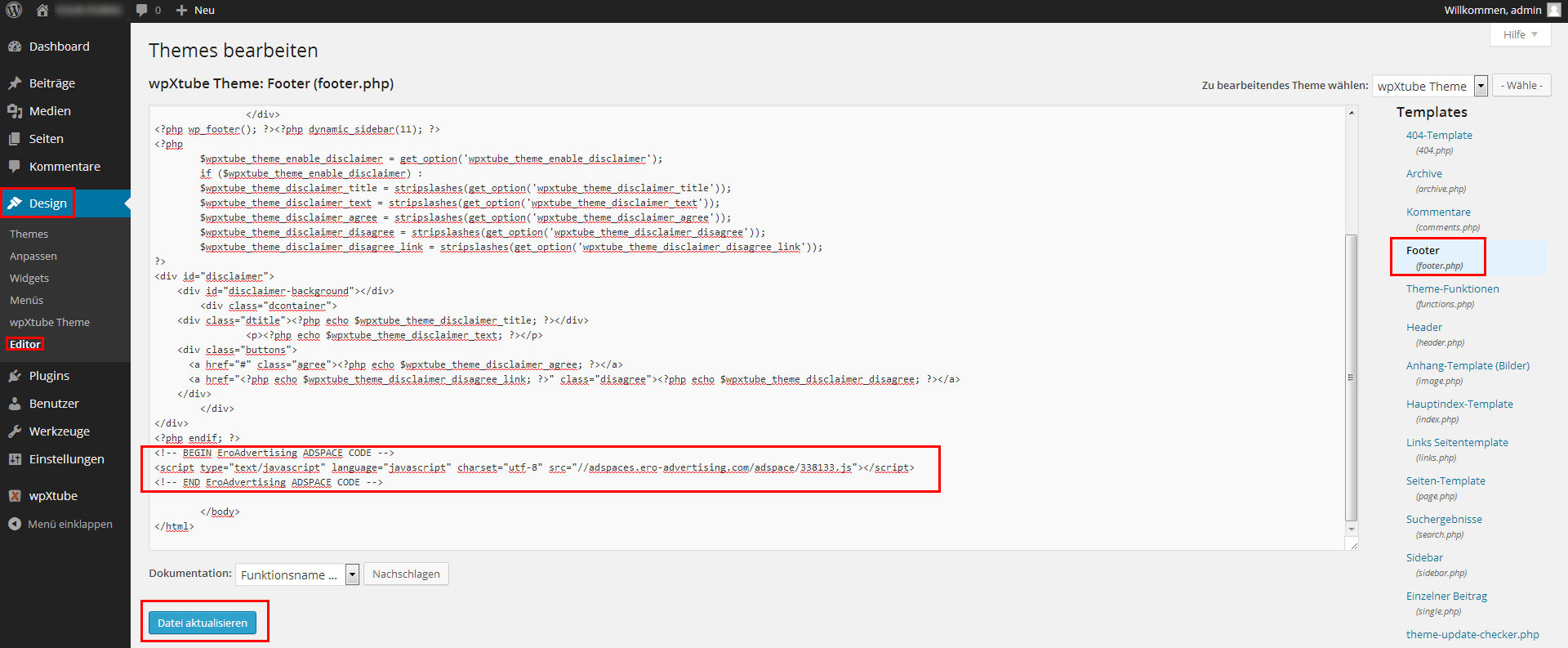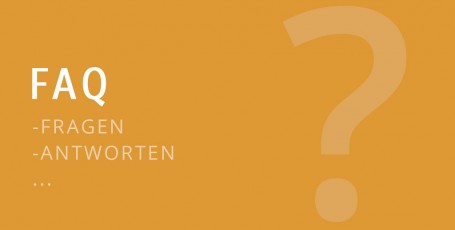Schnell und einfach Geld im Internet verdienen?
Das ist leichter als man denkt.
Im Internet gibt es unzählige Statistiken darüber, wie viele Leute täglich Pornoseiten besuchen. Mit Hilfe unseres Tutorials werdet ihr in der Lage sein selbst solche Seiten ins Web zu stellen. Ihr werdet Geld verdienen, indem ihr Werbung auf eurer Seite platziert und das 100% legal!
Die Videos die man anschauen kann sind nicht kopiergeschützt oder ähnliches.
Wir haben eine Liste von Anbietern zusammengestellt, die euch kostenlos Videos zur Verfügung stellen.
Davon versprechen sich die Anbieter, das eure Besucher sich auf deren Seiten kostenpflichtig anmelden um das ganze Video zu sehen.
Meldet sich ein Besucher auf einer der Partnerseiten an, bekommt ihr eine Provision von 30$.
Das einzige was ihr benötigt ist ein wenig Startkapital von ca. 50 Euro. Dieses Geld fließt in eure Domain und euren Webspace.
Unser Tutorial ist kostenlos! Für einen Testlauf stellen wir euch gerne kostenlos eine WordPress-Installation auf unserem Server zur Verfügung (Kontaktformular benutzen).
Ein solches Tutorial ist nach langer Recherche bei Google etc. einzigartig! Für die Weiterverbreitung wären wir sehr dankbar.
Am Ende des Tutorials werdet ihr eine voll funktionsfähige Pornoseite mit tausenden Videos haben. Der Arbeitsaufwand beträgt ca. 4 Stunden.
Bei Fragen stehen wir euch über das Kontaktformular am Seitenende zur Seite. Wenn die Seite online ist braucht ihr theoretisch nichts weiter tun, denn jeden Tag werden automatisch neue Videos auf eurer Seite veröffentlicht.
Lust zu starten?
Kapitel 1 – Einrichtung
Kapitel 2 – Installation
Kapitel 3 – Video-Feeds
Kapitel 4 – Werbepartner Ero-Advertising
Kapitel 4.1 – Werbepartner PopAds
Kapitel 4.2 – Werbepartner Plugrush
Kapitel 5 – Einbinden Ero-Advertising
Kapitel 5.1 – Einbinden – PopAds
Kapitel 5.2 – Einbinden – Plugrush
Kapitel 6 – FAQ